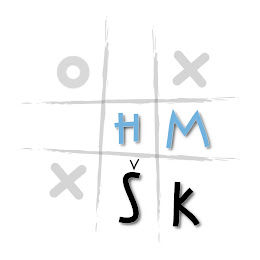9.12.10
23.11.10
7. nit - Mentalne mape (mind mapping)
Mentalne mape neko su vrijeme bile izrazito popularne i aktualne. Izraditi ih aplikacijom jednostavno je i zabavno. Pronašla sam aplikaciju koja nudi ograničen broj izrada mentalnih mapa besplatno, pa možda probate.
http://www.mindmeister.com/
Na stranici je kratak, jednostavan tutorijal za izradu mentalnih mapa:
tutorijal
a vrlo je zanimljiva i kratka povijest izrade mentalnih mapa: povijest uporabe mentalnih mapa
te tekst o vizualnom mišljenju s osvrtom na disleksiju: vizualno mišljenje
Nema zadataka uz ovu nit :) isprobajte, možda sa suradnicima, jer ovo je online mapiranje koje dopušta suradnički rad na jednoj mapi te potiče oluju mozgova (brain storming)
http://www.mindmeister.com/
Na stranici je kratak, jednostavan tutorijal za izradu mentalnih mapa:
tutorijal
a vrlo je zanimljiva i kratka povijest izrade mentalnih mapa: povijest uporabe mentalnih mapa
te tekst o vizualnom mišljenju s osvrtom na disleksiju: vizualno mišljenje
Nema zadataka uz ovu nit :) isprobajte, možda sa suradnicima, jer ovo je online mapiranje koje dopušta suradnički rad na jednoj mapi te potiče oluju mozgova (brain storming)
29.10.10
5.10.10
1. nit - Blog
Tumblr
Najkraće, Tumblr je suvremeniji blog ili blog koji je bliži i povezaniji s društvenim mrežama, a posebno s Twitterom. Tumblr je blog za lijenčine, jer na njemu ne morate toliko pisati kao na klasičnom blogu, dovoljno je dijeliti (reblogati) zanimljive sadržaje s drugih blogova, staviti koju zanimljivu fotku, podijeliti video i dodati svoj kratki komentar. Prijava i postavljanje sadržaja krajnje je pojednostavljeno, a izgled je lijep i moderan.
Evo što kažu stručnjaci...
Najkraće, Tumblr je suvremeniji blog ili blog koji je bliži i povezaniji s društvenim mrežama, a posebno s Twitterom. Tumblr je blog za lijenčine, jer na njemu ne morate toliko pisati kao na klasičnom blogu, dovoljno je dijeliti (reblogati) zanimljive sadržaje s drugih blogova, staviti koju zanimljivu fotku, podijeliti video i dodati svoj kratki komentar. Prijava i postavljanje sadržaja krajnje je pojednostavljeno, a izgled je lijep i moderan.
Evo što kažu stručnjaci...
1.9.10
7. nit: Wiki
Wiki
Wiki je suradnička web stranica koja omogućava korisnicima dodavanje, micanje i obradu sadržaja. Jedna od najpoznatijih takvih stranica je Wikipedija, enciklopedija na internetu u koju svatko može dodavati i obrađivati sadržaj.
Mnogo je koristi od wikija, a osim što je jednostavan za korištenje, ne morate znati ni HTML kako biste uređivali stranice.
Knjižničari diljem svijeta koriste wiki kako bi dijelili svoje znanje.
Tako su školski knjižničari u Hrvatskoj osnovali repozitorij školskih knjižničara na adresi http://www.knjiznicari.hr/.
Vaši su zadatci sljedeći:
idite na stranicu http://www.knjiznicari.hr/
ako se do sada već niste učlanili, učlanite se tako što ćete kliknuti na link prijavi se u gornjem desnom kutu i ispunite obrazac ( ako ste već učlanjeni, samo se prijavite )
za one koji su prvi put na ovim stranicama bilo bi dobro pročitati upute koje se nalaze ispod naslova Trebaš li pomoć?
kliknite na link Objavljivanje datoteke koji se nalazi u lijevom stupcu ( ispod loga) i učitajte neku fotografiju, dokument u pdf formatu ili dokument sa svoga računala. Pripazite na rezoluciju, odnosno fotografijene smiju biti prevelike. (Ako ne znate kako se smanjuju slike, pročitajte u uputama.)

Pronađite stranicu Naše niti u 2.0 mreži i ostavite kometar tako što ćete kliknuti na Uredi.

Upišite komentar, potpišite se (kliknite na ikonu na kojoj piše potpis ) i napravite poveznicu na svoju fotografiju, dokument u pdf formatu* ili dokument koji ste učitali. Poveznicu radite tako da kliknete na [[Slika:]] ispod teksta i iza dvotočja upišete točan naziv dokumenta zajedno s ekstenzijom. Nakon toga, kliknite na Sačuvaj stranicu.
*Prije se na repozitorij mogla postaviti vaša pp prezentacija, ali to više nije moguće. Sada trebate vašu pp prezentaciju prebaciti u pdf format, a to ćete najlakše napraviti na jedan od ova dva načina:
1. Ako imate Office 2007: kada otvorite pp prezentaciju trebate kliknuti na Spremi kao, a zatim na Spremi kao PDF ili XPS
2. Ako nemate Office 2007: trebate instalirati jedan od programa koji prebacuju dokumente ili prezentacije u pdf format. Jedan od tih je i vrlo jednostavan program pod nazivom doPDF, a možete ga besplatno preuzeti s ove stranice: http://www.software112.com/products/dopdf-free-pdf-converter+quick-download.html

Za one koji žele više:
1.Na stranicama http://wiki.zoho.com/login.do?serviceurl=%2Fregister.do kliknite na Sign in use G i prijavite se svojom gmail adresom.

Nakon što ste to učinili, možete napraviti svoju vlastitu wiki stranicu. Pretražite mogućnosti, poigrajte se dizajnom i ako to napravite, na blogu napišite adresu vaše stranice.
2. Idite na http://naseniti.wiki.zoho.com/HomePage.html i ostavite komentar.
Wiki je suradnička web stranica koja omogućava korisnicima dodavanje, micanje i obradu sadržaja. Jedna od najpoznatijih takvih stranica je Wikipedija, enciklopedija na internetu u koju svatko može dodavati i obrađivati sadržaj.
Mnogo je koristi od wikija, a osim što je jednostavan za korištenje, ne morate znati ni HTML kako biste uređivali stranice.
Knjižničari diljem svijeta koriste wiki kako bi dijelili svoje znanje.
Tako su školski knjižničari u Hrvatskoj osnovali repozitorij školskih knjižničara na adresi http://www.knjiznicari.hr/.
Vaši su zadatci sljedeći:
idite na stranicu http://www.knjiznicari.hr/
ako se do sada već niste učlanili, učlanite se tako što ćete kliknuti na link prijavi se u gornjem desnom kutu i ispunite obrazac ( ako ste već učlanjeni, samo se prijavite )
za one koji su prvi put na ovim stranicama bilo bi dobro pročitati upute koje se nalaze ispod naslova Trebaš li pomoć?
kliknite na link Objavljivanje datoteke koji se nalazi u lijevom stupcu ( ispod loga) i učitajte neku fotografiju, dokument u pdf formatu ili dokument sa svoga računala. Pripazite na rezoluciju, odnosno fotografijene smiju biti prevelike. (Ako ne znate kako se smanjuju slike, pročitajte u uputama.)

Pronađite stranicu Naše niti u 2.0 mreži i ostavite kometar tako što ćete kliknuti na Uredi.

Upišite komentar, potpišite se (kliknite na ikonu na kojoj piše potpis ) i napravite poveznicu na svoju fotografiju, dokument u pdf formatu* ili dokument koji ste učitali. Poveznicu radite tako da kliknete na [[Slika:]] ispod teksta i iza dvotočja upišete točan naziv dokumenta zajedno s ekstenzijom. Nakon toga, kliknite na Sačuvaj stranicu.
*Prije se na repozitorij mogla postaviti vaša pp prezentacija, ali to više nije moguće. Sada trebate vašu pp prezentaciju prebaciti u pdf format, a to ćete najlakše napraviti na jedan od ova dva načina:
1. Ako imate Office 2007: kada otvorite pp prezentaciju trebate kliknuti na Spremi kao, a zatim na Spremi kao PDF ili XPS
2. Ako nemate Office 2007: trebate instalirati jedan od programa koji prebacuju dokumente ili prezentacije u pdf format. Jedan od tih je i vrlo jednostavan program pod nazivom doPDF, a možete ga besplatno preuzeti s ove stranice: http://www.software112.com/products/dopdf-free-pdf-converter+quick-download.html

Za one koji žele više:
1.Na stranicama http://wiki.zoho.com/login.do?serviceurl=%2Fregister.do kliknite na Sign in use G i prijavite se svojom gmail adresom.

Nakon što ste to učinili, možete napraviti svoju vlastitu wiki stranicu. Pretražite mogućnosti, poigrajte se dizajnom i ako to napravite, na blogu napišite adresu vaše stranice.
2. Idite na http://naseniti.wiki.zoho.com/HomePage.html i ostavite komentar.

14.6.10
6. nit: RSS
Što je RSS?
RSS (Really Simple Syndication) je format za automatsko preuzimanje informacija s web-stranica koje vas zanimaju.
RSS je jednostavna tehnologija koju su podjednako dobro prihvatili i izdavači i korisnici, pa broj stranica koje nude RSS dokumente (koji se nazivaju "feed", "RSS feed", "kanal"...) ubrzano raste.
Čemu služi RSS?
RSS je koristan ljudima koji redovito posjećuju ista mjesta na internetu. Omogućava im da u svakom trenutku budu informirani o promjenama na stranicama koje ih zanimaju: sadržaji koji ih zanimaju sami im dolaze u odabranu mapu (folder) baš kao što mailovi dolaze u Outlook….
Na ovaj način štede vrijeme jer ne moraju posjećivati svaku stranicu posebno samo zato da bi vidjeli ima li na njoj kakvih promjena (update).
Web-stranice s vijestima, blogovi, podcast servisi i drugi online izdavači prihvatili su RSS i učinili ga dostupnim svima koji to žele i to besplatno.
Postoji nekoliko načina na koje možete pratiti RSS kanale (feedove) s web-stranica i prikazivati sve te feedove na jednom mjestu za čitanje i uporabu.
Internetski preglednici (browsers)
Već i internetski preglednici Internet Explorer, Mozilla Firefox, Safari i drugi omogućuju vam da se na jednostavan način prijavite za dobivanje najnovijih vijesti preko RSS-a. Posjetite npr. http://www.naseniti.blogspot.com/ i u polju za upis adrese (Mozilla Firefox), odnosno u Command baru (Internet Explorer) kliknite na ovakvu ikonu:




I - to je to, pretplatili ste se na sadržaj!

Probajte isto učiniti s još nekim stranicama koje redovito pratite. Ako one ne pružaju uslugu pretplate, ikona

neće biti narančasta nego siva.
Web RSS servisi
Također možete koristiti i neki od web RSS servisa kao što su Google Reader, Bloglines ili MyYahoo. Uvjet da koristite neki od ovih servisa je da imate otvorenu adresu elektronske pošte na Gmailu, odnosno Yahoou ili se prethodno trebate registrirati kao npr. na servisu Bloglines.
S obzirom na to da ste već otvorili svoj Google račun prije izrade bloga, sad ga iskoristite još jednom www.google.com/reader




Za one koji žele isprobati sve načine:
Programi za praćenje RSS-a
I treći način je da na računalo instalirate jedan od programa kao što su Feedreader, NewsGator ili GreatNews, koji će pratiti RSS kanale za koje se odlučite. Bilo da koristite web-servis za RSS ili program za praćenje RSS-a koji ste instalirali na svoje računalo, svakako proučite i upute za korištenje dotičnog servisa ili programa.
P.S. ako na slikama u ovom postu ne vidite dobro naputke, možete ih povećati klikom na svaku sliku pojedinačno :)
RSS (Really Simple Syndication) je format za automatsko preuzimanje informacija s web-stranica koje vas zanimaju.
RSS je jednostavna tehnologija koju su podjednako dobro prihvatili i izdavači i korisnici, pa broj stranica koje nude RSS dokumente (koji se nazivaju "feed", "RSS feed", "kanal"...) ubrzano raste.
Čemu služi RSS?
RSS je koristan ljudima koji redovito posjećuju ista mjesta na internetu. Omogućava im da u svakom trenutku budu informirani o promjenama na stranicama koje ih zanimaju: sadržaji koji ih zanimaju sami im dolaze u odabranu mapu (folder) baš kao što mailovi dolaze u Outlook….
Na ovaj način štede vrijeme jer ne moraju posjećivati svaku stranicu posebno samo zato da bi vidjeli ima li na njoj kakvih promjena (update).
Web-stranice s vijestima, blogovi, podcast servisi i drugi online izdavači prihvatili su RSS i učinili ga dostupnim svima koji to žele i to besplatno.
Postoji nekoliko načina na koje možete pratiti RSS kanale (feedove) s web-stranica i prikazivati sve te feedove na jednom mjestu za čitanje i uporabu.
Internetski preglednici (browsers)
Već i internetski preglednici Internet Explorer, Mozilla Firefox, Safari i drugi omogućuju vam da se na jednostavan način prijavite za dobivanje najnovijih vijesti preko RSS-a. Posjetite npr. http://www.naseniti.blogspot.com/ i u polju za upis adrese (Mozilla Firefox), odnosno u Command baru (Internet Explorer) kliknite na ovakvu ikonu:




I - to je to, pretplatili ste se na sadržaj!

Probajte isto učiniti s još nekim stranicama koje redovito pratite. Ako one ne pružaju uslugu pretplate, ikona

neće biti narančasta nego siva.
Web RSS servisi
Također možete koristiti i neki od web RSS servisa kao što su Google Reader, Bloglines ili MyYahoo. Uvjet da koristite neki od ovih servisa je da imate otvorenu adresu elektronske pošte na Gmailu, odnosno Yahoou ili se prethodno trebate registrirati kao npr. na servisu Bloglines.
S obzirom na to da ste već otvorili svoj Google račun prije izrade bloga, sad ga iskoristite još jednom www.google.com/reader




Za one koji žele isprobati sve načine:
Programi za praćenje RSS-a
I treći način je da na računalo instalirate jedan od programa kao što su Feedreader, NewsGator ili GreatNews, koji će pratiti RSS kanale za koje se odlučite. Bilo da koristite web-servis za RSS ili program za praćenje RSS-a koji ste instalirali na svoje računalo, svakako proučite i upute za korištenje dotičnog servisa ili programa.
P.S. ako na slikama u ovom postu ne vidite dobro naputke, možete ih povećati klikom na svaku sliku pojedinačno :)
25.5.10
5. nit - Slide Sharing / dijeljenje prezentacija
PowerPoint prezentacije još uvijek su omiljeni način predstavljanja svoga rada i njima je najčešće popraćeno svako izlaganje. Postavljanje prezentacija bio je i najčešći oblik suradnje na repozitoriju UDK02 sve dok nam postavljanje ppt datoteka nije onemogućeno. Ako niste skloni prezentaciju konvertirati u pdf datoteku, te je tako postaviti na repozitorij, rješenje je neki vanjski servis. Vanjski servisi uz to nemaju ograničenja u veličini prezentacije iako je, smanjiti ju kompresijom fotografija, ipak poželjan uobičajeni postupak.
Kako smanjiti prezentaciju? Klikom na bilo koju fotografiju u bilo kojem slajdu. Dakle:
- desni klik na fotografiju u bilo kojem slajdu
- klik na Picture Tools u gornjem izborniku (zacrvenjeno)
- klik na Compress Pictures
- na dijaloškom okviru koji se pojavljuje odaberite "Options"
- kad se "Mogućnosti" otvore, podesite sve kako je na primjeru i kliknite OK
- nakon što program odradi svoje, obavezno spremite prezentaciju
Prezentacija iz primjera "težila" je 8 MB, a nakon kompresije fotografija manje od 5 MB.
Slide Sharing / Dijeljenje prezentacija
Servisi koji nam omogućuju dijeljenje prezentacija, brojni su, a jedan od češće korištenih, koji ćemo preporučiti je Slide Share
Za početak ćete se prijaviti, odabrati korisničko ime i zaporku, a vidjet ćete da vam servis nudi ne samo dijeljenje PowerPoint prezentacija nego i datoteka drugih formata.
Datoteke postavljate odabirom kartice UPLOAD, a zatim uobičajenim postupkom dižete datoteku sa svog računala
Dok se datoteka priprema za objavu, uredite informacije o postavljenom:
- upišite ime/naslov prezentacije (neke druge datoteke)
- ukratko je predstavite
- odredite joj kategoriju pomoću padajućeg izbornika (lijevo)
- učinite ju javnom, dostupnom svima (ili samo odabranima, privatno)
Prezentacija je postavljena (treba kratko pričekati), a odmah je možemo i proslijediti mejlom, na Facebook ili Twitter, te pomoću embeded koda umetnuti kamo želimo (blog, forum i sl.)
Na svojoj početnoj stranici uvijek imate popis svih datoteka koje ste postavili (ili postavljate za nekog ili umjesto nekog drugog ;) kako je vidljivo iz primjera :)
Zadatak : Podijelite datoteku putem Slidesharea, na blog ili na Repozitorij UDK02 postavite poveznicu na datoteku.
Kako smanjiti prezentaciju? Klikom na bilo koju fotografiju u bilo kojem slajdu. Dakle:
- desni klik na fotografiju u bilo kojem slajdu
- klik na Picture Tools u gornjem izborniku (zacrvenjeno)
- klik na Compress Pictures
- na dijaloškom okviru koji se pojavljuje odaberite "Options"
- kad se "Mogućnosti" otvore, podesite sve kako je na primjeru i kliknite OK
- nakon što program odradi svoje, obavezno spremite prezentaciju
Prezentacija iz primjera "težila" je 8 MB, a nakon kompresije fotografija manje od 5 MB.
Slide Sharing / Dijeljenje prezentacija
Servisi koji nam omogućuju dijeljenje prezentacija, brojni su, a jedan od češće korištenih, koji ćemo preporučiti je Slide Share
Za početak ćete se prijaviti, odabrati korisničko ime i zaporku, a vidjet ćete da vam servis nudi ne samo dijeljenje PowerPoint prezentacija nego i datoteka drugih formata.
Datoteke postavljate odabirom kartice UPLOAD, a zatim uobičajenim postupkom dižete datoteku sa svog računala
Dok se datoteka priprema za objavu, uredite informacije o postavljenom:
- upišite ime/naslov prezentacije (neke druge datoteke)
- ukratko je predstavite
- odredite joj kategoriju pomoću padajućeg izbornika (lijevo)
- učinite ju javnom, dostupnom svima (ili samo odabranima, privatno)
Prezentacija je postavljena (treba kratko pričekati), a odmah je možemo i proslijediti mejlom, na Facebook ili Twitter, te pomoću embeded koda umetnuti kamo želimo (blog, forum i sl.)
Na svojoj početnoj stranici uvijek imate popis svih datoteka koje ste postavili (ili postavljate za nekog ili umjesto nekog drugog ;) kako je vidljivo iz primjera :)
Zadatak : Podijelite datoteku putem Slidesharea, na blog ili na Repozitorij UDK02 postavite poveznicu na datoteku.
11.5.10
4. nit - zabava se nastavlja...postanite glogeri!
 Glog
GlogBlog is out, glog is in!
Što nudi Blogger već ste saznali napravivši svoj blog. Glogster vam pruža mogućnost da izrazite svoju kreativnost, da izradite vlastiti virtualni poster – kombinirate sliku, tekst, zvuk, video – i potom, ako želite, podijelite svoj poster/glog s prijateljima ili svijetom, uredite svoj profil i podijelite glog s Facebookom, Bloggerom...potražite prijatelje, pregledate tuđe uratke (po imenu, državi, kategoriji), komentirate ih...
Evo jednog primjera (napravljen u četiri minute, dakle, bez puno truda, pa ne budite strogi glede kreativnog izričaja -:)
No, želite li vidjeti animiranog pauka koji plete mrežu oko sličice Naše niti, morat ćete glog pogledati na adresi: http://lenami.glogster.com/glog/
evo i mog gloga :)
Da biste vidjeli kako se takve stvari brzo i lako rade i probali sami to napraviti u par klikova, otiđite na http://www.glogster.com/ (ne morate se odmah ni registrirati) i na dnu stranice nađite link Create your own Glog :


U novootvorenom prozoru možete početi slagati svoj prvi poster/glog koristeći mogućnosti izbornika na lijevoj strani ekrana (graphics, text, image, video, sound, wall):

Pogledajte gotova rješenja koja vam se nude klikom na Graphic – neke su sličice animirane, a neke nisu (ako vam se štoogod svidi, označite sličicu i kliknite na Use it! Na svom glogu/posteru moći ćete sličicu micati vukući je po glogu mišem, mijenjati joj veličinu i kut i to svaki put kad kliknete na odabranu sličicu – pojavit će se okvir edit):


Isto tako birate izgled texta, slike odabirete sa svog računala (jednu po jednu) klikom na Upload i, ako želite, odaberete i neki od predloženih okvira klikom na dugme Add a Frame, a potom kliknete na Use it!:
 Isti princip vrijedi za odabir videa i zvuka.
Isti princip vrijedi za odabir videa i zvuka.U svakom trenutku možete odabrane elemente micati i mijenjati po svom virtualnom posteru.
Kad završite, kliknite na Save and publish dugme pri vrhu ekrana i otvorit će se novi prozor u kojem birate kategoriju u koju spada vaš poster/glog kao i to želite li da bude javno dostupan – svima vidljiv (public) ili privatni:

Želite li sačuvati uradak, morat ćete se ipak registrirati (besplatno) ili jednostavno nemojte to učiniti, vratite se na početnu stranicu www.glogster.com i pregledajte glogove ostalih korisnika u kategorijama koje vas zanimaju.
evo i mog ( Ivaninog) gloga
i još http://ivexlibris.edu.glogster.com/hrvati-izumitelji/
9.5.10
4. nit - FOTOgeneratori - zabava i učenje
S fotografijama možemo svašta! Aplikacije koje nam se nude, brojne su. Za početak jedna prekrasna, naše Mirjane Čubaković, iz albuma Za ono malo vremena.
Ovdje su odabrane samo one koje najčešće koristimo pri generiranju fotografija, a to znači: od vlastite fotografije učiniti nešto novo, zabavno, smiješno, prigodno za pano, školski list, čestitku, pozivnicu, web stranicu... odaberite sami!
I već nam poznati Flickr nudi vrlo iskoristive mogućnosti:
Flickr Color Pickr – pronaći će nam javno dostupne fotografije određene (zadane) boje
Flickr Color Pickr – pronaći će nam javno dostupne fotografije određene (zadane) boje
Spell with Flickr nudi nam sljedeće:
Big Huge Labs kaže: Have fun with your photos! i nudi prijavu s tvojim Facebook računom, a i gotove uradke, uz to što ih možeš spremiti na svoje računalo, za daljnje dijeljenje možeš postaviti izravno na Facebook.
Što sve nudi, možeš pročitati na gornjoj fotografiji početne stranice, a dolje je jedan primjer trading carda:
koje možemo iskoristiti i kao iskaznicu ili kartoteku ili kartice pojmova vezanih uz određeno istraživanje ili... mašti na volju...
Image Chef također nudi prijavu s Facebook računom (vidiš kako je bilo dobro odraditi 2. nit :))
a zatim možeš birati: čestitke, okvire, cvjetne tekstove, simbole itd...itd...
primjerice, nešto ovakvo:
Aplikacija kojom možemo svaku fotografiju "postarati" ili kako sama kaže:
Photos like over 100 to 150 years old ne traži nikakvu prijavu niti otvaranje računa. Dovoljno je odabrati svoju fotografiju, podići je i dobijemo gotov rezultat:
Photos like over 100 to 150 years old ne traži nikakvu prijavu niti otvaranje računa. Dovoljno je odabrati svoju fotografiju, podići je i dobijemo gotov rezultat:
JibJab nudi uistinu neobične preoblike fotografija i video uradaka, naročito prigodničarske s blagom ironijom i baš zato je zanimljiv:
Personalize funny videos and birthday eCards at JibJab!
I za kraj, aplikacija s kojom možete napraviti brojne fotokolaže, PhotoScape - besplatno se preuzima na svoje računalo, a nudi brojne mogućnosti obrade fotografija od kojih nam je, u ovom slučaju, najzanimljivija "Combine".
Ne, tek sad je kraj ;) Nešto poput ovoga možete napraviti s fantastičnom aplikacijom Imikimi :)
Zadatak: Odaberi, od predloženih ili po svom slobodnom izboru, jedan fotogenerator i preoblikuj jednu svoju fotografiju te je postavi na svoj blog.
26.4.10
3. nit - Dijeljenje fotografija / Photo Sharing
B) Photo Sharing = Dijeljenje fotografija
Flickr
Photo Sharing jedan je od najstarijih servisa. Započeo je s Flickrom koji je dijeljenje fotografija pretvorio u online zajednicu. Servis je besplatan, otvoriti račun je jednostavno:
Flickr je u vlasništvu Yahooa, pa ako već imate Yahoo račun, s istim se prijavljujete i na Flickr. Ako ga nemate, kreiranjem računa na Flickru ujedno otvarate svoj Yahoo račun (kojim pristupate i svim ostalim Yahoo servisima). Nekad najpopularniji, Flickr danas gubi prvenstvo, naročito ograničavanjem količine dopuštenog prostora.
Picasa
Kako smo mi pri Google računu, upoznat ćemo i Googleov servis za photosharing – to je Picasa.
Kao i kod Flickra, pregledavati možete i bez prijave korištenjem ključnih riječi / tagova (tag = ključna riječ; tagiranje = opisivanje fotografije zbog kasnijeg lakšeg pronalaženja) u oknu za pretraživanje. Servis je besplatan, prijavljujete se svojim Google računom.
Ovako izgleda korisnikova početna stranica:
S početne stranice pregledavamo albume/fotografije te pritiskom na gumb „učitaj“ postavljamo nove fotografije. Nudi nam se učitavanje u neki od naših postojećih albuma ili kreiranje novog albuma.
Napomena:
Svi servisi omogućuju biranje opcija: javno ili privatno objavljivanje, pri čemu je javno objavljena fotografija dostupna za pregledavanje svima (putem tagova, kroz tražilicu), a privatne su dostupne samo vlasniku računa.
Zadatak:
Otkrijte što nam nudi Flickr. Pregledavati možete i bez Flickr/Yahoo računa. Kakvi se knjižničarski sadržaji mogu naći na tom servisu? Opiši u par rečenica svoje iskustvo s Flickrom na svom blogu.
Zadatak:
Prijavi se svojim Google računom na Picasu. Kreiraj album Niti i učitaj barem jednu fotografiju sa svog računala (uvijek pazi na autorska prava tuđih fotografija). Fotografiju obavezno tagiraj! Jedan tag neka bude „niti“, ostali nek opisuju fotografiju. Na svom blogu postavi adresu svog Picasa računa i opiši ukratko kako je prošlo upoznavanje ovog servisa.
Koristiš li neku drugu aplikaciju za uređivanje fotografija? Na svom blogu napiši o tome. Možeš li usporediti različite programe i razloge zbog kojih radije koristiš određeni program? Ako do sada nisi smanjivao fotografije za dijeljenje, hoćeš li to činiti redovito i jesi li svjestan uštede (tuđeg) vremena i prostora?